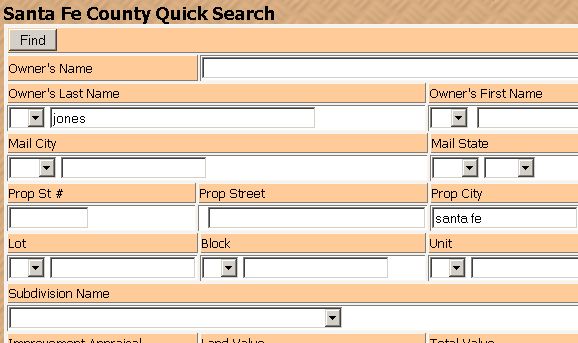
How to Quickly Create Mailing Labels Online
At the Quick Search page enter your search criteria
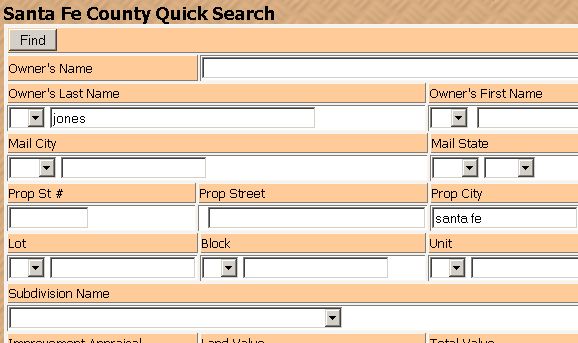
When done click the Find button
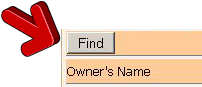
This is the Search Results page. Here you can choose to print labels for either Selected Owners or for All of the search results.
To choose only Selected Owners Click the box to the Left of the Owners name (s) that you want to select and continue to # 4.
To choose All Results continue to # 4
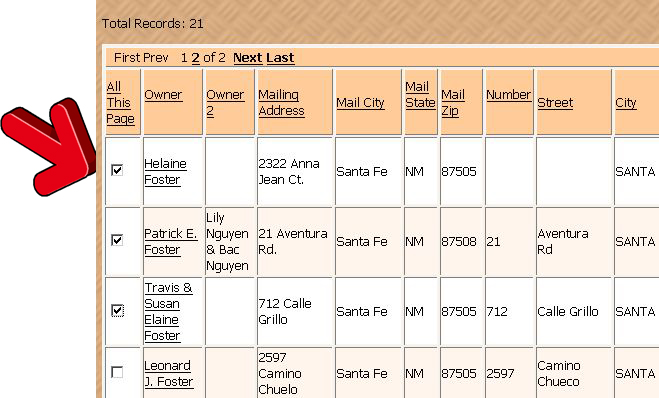
Click the Mailing Label Button
![]()
5. This will take you to the Margin Setup Page.
Please follow all the instructions to set your page margins as shown in the examples. Once set they should stay the same (though worth checking next time). At the bottom of the page the are instructions for using the FCK Editor.

6. After setting the margins and reading the instructions click “Continue” button at the bottom of the page. This will take you to the FCK Editor page
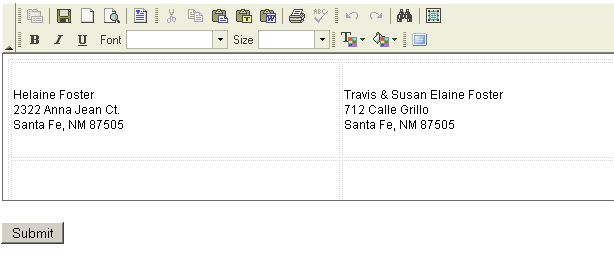
7.
On the Lower Tool Bar click the Maximize button ![]() This will show you all of the Labels. You can view all the
labels and edit any of them that you feel are necessary.
This will show you all of the Labels. You can view all the
labels and edit any of them that you feel are necessary.
8.
On the Upper Tool Bar you can click the Select All button ![]() to change the fonts, font size and/or the color of the font. To
make a change click the down arrow of the Font
to change the fonts, font size and/or the color of the font. To
make a change click the down arrow of the Font ![]() and select your font. The same is true for the Size and the
color
and select your font. The same is true for the Size and the
color ![]() .
.
9.
When done click the Maximize button ![]() this will take you to the smaller screen.
this will take you to the smaller screen.
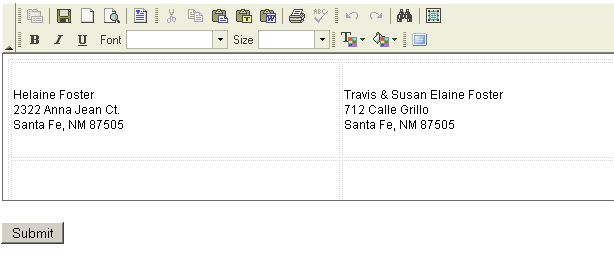
10.
Click the Submit button ![]() this will show you the finished Labels.
this will show you the finished Labels.

11. Click File, then Click Print and you will have your finished labels printed.